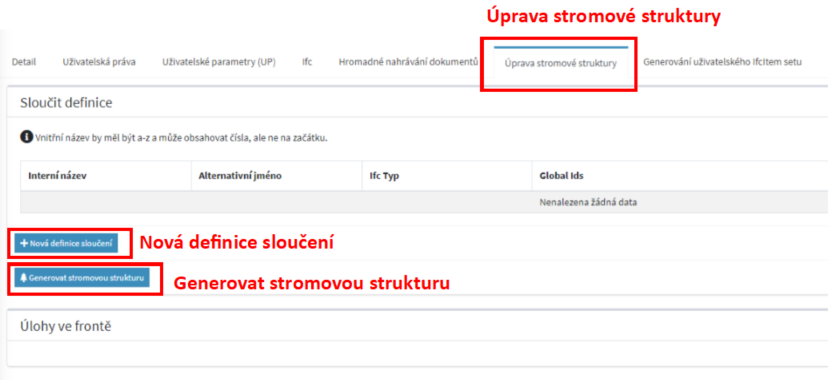...
Nastavit si můžete vstupní jazyk, který chcete v aplikaci používat. Upravit lze také název společnosti a datum plnění smlouvy s Bim.Pointem.
...
V detailu společnosti lze do vaší společnosti přidat uživatele z jiné společnosti jako hosta ③. Z pozvané společnosti vyberete uživatele, kterého chcete pozvat a přidělíte mu oprávnění, stejným způsobem jako uživatele vaší společnosti.
V detailu společnosti vidíte i společnosti, které naopak vaši společnost pozvali jako hosta ④. (viz obrázek níže)
BIm.Point BackEnd → Projekty ① → Detail ②
...
Statistika
Přehled o celkové velikosti ifc souborů, počtu souborů a nahraných dokumentů ve společnosti naleznete ve statistice.
...
Projekt
V jedné společnosti zakládáte jednotlivé projekty. Jejich počet není omezen, záleží na smluvních podmínkách s Bim.Pointem. Projekt slouží k nahrávání IFC souborů, k hromadnému nahrávání dokumentů, úpravě stromové struktury, zakládání uživatelských parametrů a k nastavení uživatelský práv. Jednotlivé postupy budou vysvětleny.
...
Než začnete nahrávat do projektu IFC soubory, můžete dát upravit detail projektu a nastavit IFC Coordinates. Ty slouží ke sjednocení souřadného systému. Hodí se to v případě, že máte několik IFC souborů patřících k jednomu objektu ale z různých zdrojů a nejednotných souřadnic. Vyberete jeden IFC soubor a z něho opíšete souřadnice IFCSite, vždy ale s opačnými znaménky. Pokud chcete nastavit IFC Coordinates vprojektu, který má už obsahuje IFC soubory, musíte nejprve všechny IFC soubory v projektu smazat.
...
Nahrání IFC souboru
Vyberte společnost
Vyberte projekt
V projektu klikněte na záložku „IFC“
Vyberte „Nahrát/Importovat“
Klikněte na „Přidat soubor“, vyberte soubor IFC ze složky. Lze přidat více souborů najednou.
Až se objeví ve statusu Připraveno k nahrání klikněte na „Nahrát soubory“ a proběhne nahrání souboru, dle velikosti souboru může trvat několik vteřin.
Po nahrání se soubor přemístí níže k importu do aplikace. Zaškrtněte políčko u souboru a klikněte na „Importovat soubory“. Dle velikosti souboru může trvat i pár minut.
...
Pozn.: Model doporučujeme rozdělovat na IFC soubory dle jednotlivých profesí (např. VZT, UTCH, ZTI apod.).
...
Příklad vyplněné tabulky „index.xls“:
...
Úprava stromové struktury
...
Postup úpravy je následující:
v projektu v záložce „Úprava stromové struktury“ kliknete na „Nová definice sloučení“.
Vyplníte tabulku kde definujete, které položky stromové struktury chcete sloučit či přejmenovat. Každá položka má své Global ID, které naleznete ve FE v okně Vlastnosti. Lze spojit položky typu: IfcProject, IfcSite, IfcBuilding, IfcBuildingStorey. V Interním názvu se nesmí vyskytovat mezery a velká písmena. Pomocí Interního názvu označujete, které položky spojujete dohromady. Alternativní jméno je nový název spojené položky.
Po vyplnění tabulky kliknete na Generovat stromovou strukturu. Po dokončení v aplikaci FE bude stromová struktura změněna. Pokud jste ve FE aplikace právě přihlášen, dejte Aktualizovat stránku.
...
Znázornění stromové struktury před a po úpravě:
...
Vytvoření nového parametru:
Vyberte projekt
Klikněte na záložku Uživatelské parametry (UP)
V seznamu Uživatelské parametry (UP) klikněte na „Přidat nový“
Vyplňte:
Název—název parametru
Kategorie—kategorie, do které přiřadím UP
...
Datový typ—zvolíte si formát parametru (číslo, celé číslo, text, datum aj., seznam, url, boolean, email, uživatel)
IFC typ —UP lze přiřadit k ifc typu prvku (např. IFCDoor, IFCWindow), UP se objeví jen u tohoto typu prvku, pro ostatní nelze toto UP vyplnit.
...
Vytvoření nového uživatele a přiřazení uživatele k projektu
Vyberte společnost
Klikněte v levém sloupci na „Uživatelé“
Klikněte v horním textu na “Přidat nový“
Vyplním údaje o uživateli, přihlašovací email a heslo. Heslo musí obsahovat velké písmeno, znak a číslo, musí být min. 8-mi ciferné.
Po vyplnění kliknu na „Vytvořit“
Přiřazení uživatele k projektu:
Klikněte na Projekty
Po vybrání projektu klikněte na záložku „Uživatelská práva“
Vyberte oprávnění, ke kterému chcete uživatele přiřadit
Poté přejděte na Uživatelé → Upravit
Vyberte uživatele ze seznamu uživatelů společnosti
Po uložení bude mít uživatel na účtu k dispozici projekt s příslušným oprávněním.
...
Pozn.: Pokud chce mít uživatel přístup k více Společnostem, musí mít ke každé společnosti odlišný přístupový email.
...
V nastavení pro projekt lze jednotlivým uživatelům zamezit nebo povolit prohlížet, upravovat a vkládat dokumenty, vlastní uživatelské parametry, upozornění a servis desk.
Pro dokumenty lze nastavit oprávnění pro prohlížení, úpravu, přidávání a mazání. Toto lze nastavit pro jednotlivé typy dokumentů zvlášť (např. pro revize, výkresy, smlouvy atd.) u jednoho uživatele. Uživatelské parametry (UP) Oprávnění můžete nastavit skupině dokumentů, která splní nastavené kriterium dle hodnoty parametru dokumentu (např. můžete nastavit oprávnění k editaci pro dokumenty typu Sdíleno, nebo oprávnění jen na prohlížení dokumentů typu Smlouva apod.). Kriterií v rámci jednoho oprávnění můžete nastavit klidně více a tím přesně nadefinovat podmínku, co musí dokument splnit, aby pro něj platilo oprávnění.
Oprávnění pro uživatelské parametry (UP) lze nastavit pro všechny parametry stejně, nebo lze určit pomocí kriterií, pro který paramter oprávnění chcete. UP mohou být rozděleny do kategorií. Pro tyto kategorie lze také nastavit oprávnění samostatně. Např. uživatel bude moct upravovat a mazat výkresy, ale smlouvy bude mít jen na prohlížení, nemusíte tedy vybírat jednotlivé parametry, ale celou kategorii parametrů.
Nastavení oprávnění pro projekt provedete v příslušném projektu, kde vyberete záložku Uživatelská práva. Zobrazí se seznam nastavených oprávnění.
Nové oprávnění vytvoříte a nastavíte stisknutím na tlačítko Přidat nový.
...
Nastavení oprávnění a kritéria:
Bim.
...
Point BackEnd → Projekty ① → výběr projektu ② → Oprávnění ③ → výběr oprávnění → Kriteria
...
Skupiny Administrators, Runners a Viewers jsou systémová nastavení a nelze je upravovat.
...
Po úpravě xls nahrajete zpět do Bim.Pointu kliknutím na „Přidat soubor“ a poté na „Nahrát soubor“. Pak zaškrtnete pole u nahraného souboru a kliknete na „Importovat“. Zde musíte kliknout na Přidat a vyplnit umístění pole a název listu z xls, který chcete importovat. Po vyplnění polí kliknete na tlačítko OK.
...
Nastavení šablony tiketu
V Service Desku je možnost vytvořit vlastní šablonu tiketu. V tiketu se Vám tak pomocí nastavené šablony mohou sami vyplnit položky tiketu podle Vašeho zadání nebo se mohou sami vyplnit podle vlastnosti propojeného prvku nebo dokumentu. Pro každý typ tiketu můžete mít jinou šablonu. Pro úspěšné nastavení šablony musíte mít správně nastaven typ tiketu ve workflow viz předchozí kapitola “Nastavení workflow”, jinak šablona nebude fungovat (tj. parametr, který chcete vyplňovat v tiketu šablonou musíte mít nadefinovaný v tiketu).
Nastavení šablony tiketu se provádí v: Společnost → Servis Desk → Workflow.
Začnete tím, že kliknete na tlačítko “Stáhnout”, čímž stáhnete xls soubor pro nastavení šablony. V tomto souboru přejdete do listu s názvem “defaults_example” nebo nejlépe zkopírujete tento list. Název listu změníte na název šablony, kterou zde budete nastavovat (pro každou šablonu zakládáte nový list). V tabulce do zelených polí zadáváte interní název parametru, do kterého chcete automaticky vyplnit hodnoty. Do řádku Values zadáváte speciálním zápisem (viz tabulka níže), jakou hodnotu chcete zapsat do parametru.
Vzory pro vyplnění tabulky pro import šablony: | |||
|---|---|---|---|
Fields | Values |
| |
(parametr tiketu) |
| ||
vyplnit Interní název parametru!! | způsob zápisu | vzor zápisu hodnoty (Values) | poznámka |
parametr datového typu TEXT, URL, EMAIL, NUMBER | [=document/internal name parametru] | [=document/title] | hodnota se vyplní podle názvu propojeného souboru s tiketem |
[=ifcitem/internal name parametru] | [=ifcitem/up23] | hodnota se vyplní podle hodnoty uživatelského parametru propojeného prvku s tiketem | |
[=ifcitem/internal name parametru] | [=ifcitem/p23] | hodnota se vyplní podle hodnoty ifc parametru propojeného prvku s tiketem | |
| jakýkoli text, číslo nebo řetězec znaků | Nefunkční tiskárna | |
parametr datového typu TAGS | [Important,Priority,2025] | [Important,Priority,2025] | štítky oddělit čárkou |
parametr datového typu USER | [@logged_user] | [@logged_user] | vyplní jméno autora tiketu |
| [@user-url] | [@petr-lo-k] | vyplní jméno uživatele podle jeho url v BE |
parametr datového typu DATE | 2022-11-10T12:00:00.000Z | 2022-11-10T12:00:00.000Z | RRRR-MM-DDTHH:MM:SSZ |
parametr datového typu LIST | [hodnota] | [high] | jedna hodnota |
multilist | [[hodnota]] | [[ARS],[VZT]] | více hodnot |
parametr datového typu BOOLEAN | hodnota true nebo false |
|
Do šablony nelze zadat tyto parametry dokumentu:
type, status, version, linked_documents, linked_ifc_items, linked_tickets, linked_views
Soubor xls po vyplnění nahrajete v sekci Workflow a dáte importovat soubor. Poté vyplníte jednotlivé položky pro konfigurační list workflow. Pro nahrání šablony je nutné vždy zaškrtnout pole “Is Default”, nevyplňuje se položka “Pozice názvu”. Po vyplnění kliknete na tlačítko Ok. Níže vidíte průběh importu a jeho výsledek, případně proč se import nezdařil.
Vzor vyplnění konfiguračního listu rolí:
...
Nastavení: Priority, Typy, Parametry
...
V levém poli po kliknutí na Servis desk Desk lze nastavit vlastní parametry pro tikety a upravit položky u Priority, Typu a Statusu. Můžete přepsat (nebo zrušit) stávající nastavení kliknutím na modrý název položky → Upravit (nebo Odstranit). Anebo můžete Můžete přidat novou položku kliknutím na „Přidat nový“. Položku lze také zkopírovat z jiné Společnosti, do které máte přístup..
...
Dokumenty
V aplikaci Bim.Point můžete připojovat dokumenty k prvkům nebo k IFC typům. Každý dokument má svoji kartu, v které vyplňujete parametry. Parametrům Status a Typ lze v BE upravit položky. Můžete také přidat tzv. Uživatelské parametry dokumentu (UDP).
...
Kliknete na „Přidat nový“
Zapíšete název parametru a jeho InternalName (nesmí obsahovat diakritiku, mezeru a velká písmena).
Vyberete datový typ parametru (datum, číslo, celé číslo, testtext, URL, seznam, boolean, email, uživatel).
Kliknete na Uložit
...
Upravit položky Typu a Statusu provedeme výběrem záložky v Dokumenty > Statusy dokumentů (nebo Typy dokumentů). Editaci provedete kliknutím na modrý název položky > Upravit. Pro Přidání nové položky kliknete na „Přidat nový“.
Kontakt
support@bimsupport@bim-point.com